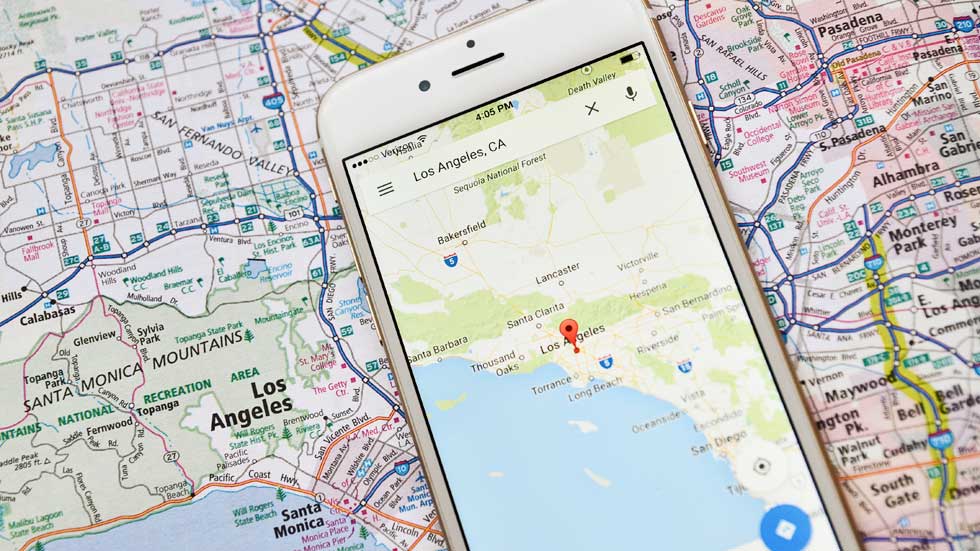CONSENTIMIENTO PARA EL TRATAMIENTO DE DATOS DE CARÁCTER PERSONAL: Si Usted marca las casillas que aparecen al final de este texto, estará declarando: (i) que es mayor de 16 años; (ii) que la información que nos ha proporcionado durante el proceso de registro es veraz; (iii) que acepta incondicionalmente los términos y condiciones que figuran en el Aviso Legal, la Política de Privacidad y la Política de Cookies cuyos enlaces aparecen, además de aquí, al final de esta página web; y (iv) que nos da su consentimiento expreso para que sus datos de carácter personal (nombre, apellidos, nombre de usuario, contraseña, email, dirección postal, teléfono, género y fecha de nacimiento) sean tratados por Sport Life Ibérica S.A.U. (CIF A - 82090952, domicilio social en calle Nestares 20, 28045 Madrid, España, teléfono 913470100 y email sportlifeiberica@slib.es) para los siguientes fines:
- Registrarle como usuario de esta web para enviarle por email el Boletín Informativo de Sport Life Ibérica que se publica a razón de uno por cada revista o publicación, más el correspondiente a la página web en la que Ud. se ha registrado. El responsable del Tratamiento de sus datos para tal finalidad es la misma SPORT LIFE IBERICA S.A.U. (CIF A - 82090952, domicilio social en calle Nestares 20, 28045 Madrid, España, teléfono 913470100 y email sportlifeiberica@slib.es.)
- Analizar sus datos personales con fines de prospección de mercado y marketing electrónico, para enviarle información publicitaria de productos y servicios de SPORT LIFE IBERICA S.A.U., para lo que los datos se comunicarán a esta última compañía, o sobre productos y servicios de terceros en los sectores de Telecomunicaciones, Financiero, Seguros, Ocio, Belleza, Moda y Accesorios, Gran Consumo, Distribución, Formación y Cultura, Deporte, Automoción, Energía y agua, ONGs, Juguetería, Viajes, Salud, Servicios Públicos y Privados, y Juegos de Azar; todo ello tanto en formato convencional como electrónico, incluidos, entre otros medios, la mensajería instantánea.
El consentimiento para el tratamiento de sus datos personales para el fin consignado en el apartado “a.” anterior (registrarle como usuario de esta web) es distinto e independiente del tratamiento de los mismos para los fines consignados en el apartado “b.” (analizar sus datos con fines de prospección de mercado y marketing electrónico, para enviarle información publicitaria).
Revocación del consentimiento. -Trataremos sus datos en tanto Usted no retire el consentimiento que ahora nos otorga, retirada que puede realizar en cualquier momento, con efectos instantáneos, dirigiéndose por correo postal al domicilio social de SPORT LIFE IBERICA S.A.U., calle Nestares 20, 28045 Madrid, España, a través del formulario web disponible aquí, o a través de la dirección electrónica protecciondatos@slib.es. Asimismo, y respecto del canal de mensajería instantánea solamente, podrá darse de baja en él respondiendo con la palabra “baja” a cualquiera de los que reciba.
Ejercicio de derechos.-Para el ejercicio de los derechos que le asisten, de acceso a sus datos, rectificación, supresión o limitación del tratamiento de los mismos, obtener copia de los datos o hacer efectivo el derecho a la portabilidad de éstos, deberá dirigirse por correo postal al domicilio social de SPORT LIFE IBERICA S.A.U., calle Nestares 20, 28045 Madrid, España, o a través del formulario web disponible aquí o a través de la dirección electrónica protecciondatos@slib.es.
Conservación de sus datos personales.-SPORT LIFE IBERICA S.A.U. ha adoptado las correspondientes medidas de seguridad para la conservación y custodia de sus datos de carácter personal, y ha designado a un Delegado de Protección de Datos, pese a no estar actualmente obligada a ello, al que puede contactar en el domicilio social de SPORT LIFE IBERICA S.A.U., calle Nestares 20, 28045 Madrid, España o a través de la dirección electrónica dpo@slib.es.
Cualquiera que sea la razón por la que termine el tratamiento de sus datos de carácter personal, conservaremos sus datos debidamente bloqueados y archivados para hacer frente a eventuales responsabilidades legales, durante un plazo máximo de cinco años.
Posibilidad de formular reclamaciones ante la AEPD.-En todo caso, le recordamos expresamente que tiene Usted derecho a formular las reclamaciones que estime oportunas ante la Agencia Española de Protección de Datos (www.agpd.es), con sede en Madrid, calle de Jorge Juan 6 (CP 28001), o ante los organismos equivalentes de las Comunidades Autónomas